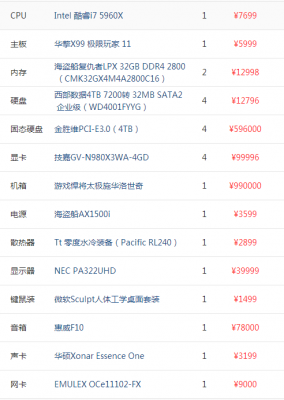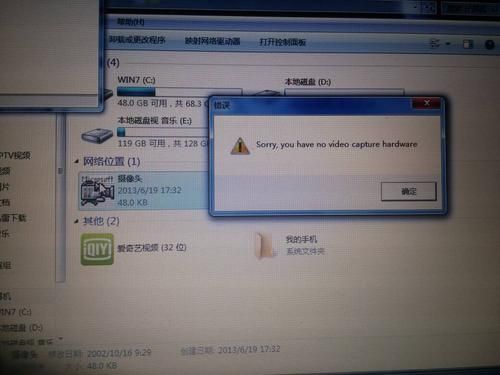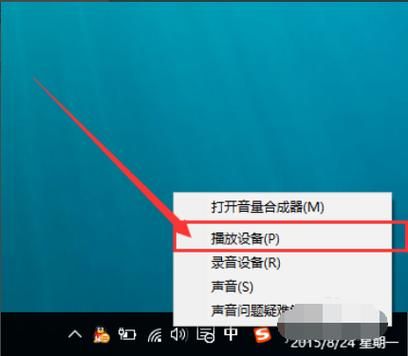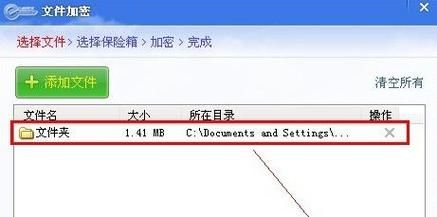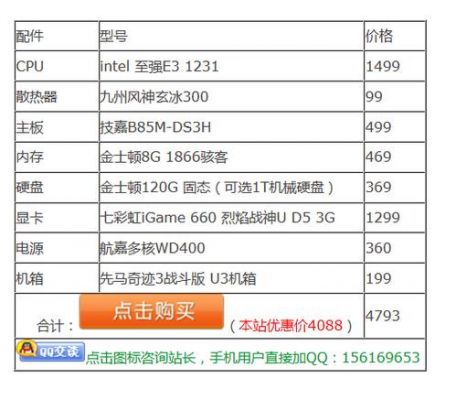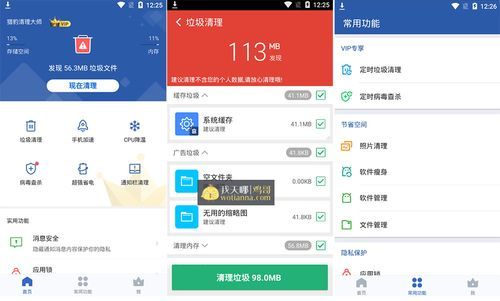本篇目录:
- 1、windows无法与设备或资源通信怎么弄
- 2、如何解决window无法与设备或资源通信?
- 3、windows无法与设备或资源(主dns服务器)通信是什么原因
- 4、windows无法与设备或资源通信怎么办
windows无法与设备或资源通信怎么弄
打开Windows防火墙设置。您可以在Windows搜索栏中输入“防火墙”来打开它。单击“高级设置”选项。在左侧面板中,选择“入站规则”。找到您无法与之通信的设备或资源的规则,并确保它已启用。
可以通过进入到该电脑的网络和共享中心,然后找到网络属性进入以后手动设置该电脑的DNS服务器地址即可解决,具体的操作步骤如下:点击电脑右下角的网络连接标志,在出现的选项中选择打开网络和共享中心按钮。

重新启动路由器:有时路由器会出现故障,导致DNS无法正常工作。您可以尝试重新启动路由器来解决问题。在重新启动路由器之前,您可以将其拔掉电源并等待30秒,然后重新插上电源。
首先第一步鼠标右键单击【此电脑】图标,在弹出的菜单栏中根据下图箭头所指,点击【属性】选项。 第二步打开【系统】窗口后,根据下图箭头所指,点击【控制面板主页】选项。
如何解决window无法与设备或资源通信?
重新启动路由器:有时路由器会出现故障,导致DNS无法正常工作。您可以尝试重新启动路由器来解决问题。在重新启动路由器之前,您可以将其拔掉电源并等待30秒,然后重新插上电源。

可以通过进入到该电脑的网络和共享中心,然后找到网络属性进入以后手动设置该电脑的DNS服务器地址即可解决,具体的操作步骤如下:点击电脑右下角的网络连接标志,在出现的选项中选择打开网络和共享中心按钮。
windows无法与设备或资源(主dns服务器)通信解决教程方法一:首先搜索并打开“控制面板”接着改查看方式为小图标,打开“电源选项”然后选择高性能,而不是节能并保存。
使用鼠标右键点击电脑右下角的网络连接标志,点击打开网络和共享中心。在打开的网络和共享中心界面中点击网络连接的名称,如以太网。在弹出的以外网状态对话框中点击属性按钮。
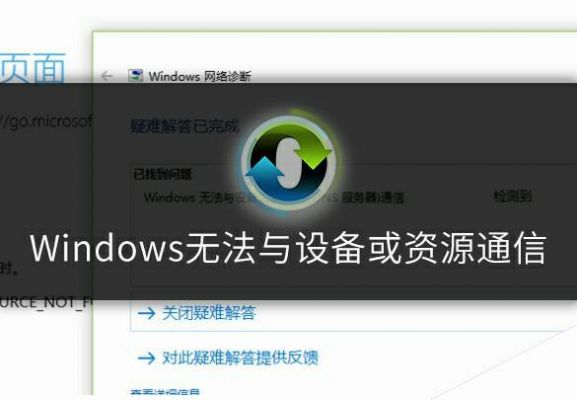
windows无法与设备或资源(主dns服务器)通信是什么原因
1、感谢您的提问。如果您的电脑出现了“Windows 无法与设备或资源(主 DNS 服务器)通信”的问题,可能是因为您的计算机无法连接到DNS服务器,无法解析网址。
2、出现该种情况的原因失电脑的DNS服务器地址错误,可以通过进入到网络和共享中心,然后再点击网络属性,选择手动输入DNS服务器地址就可以解决了。
3、dns服务器的问题。解决步骤如下:1 解锁电脑进入桌面点击Windows按钮,然后在出现的菜单中点击控制面板按钮进入。在完成第一步操作之后进入的界面中点击网咯和Internet按钮进入。
windows无法与设备或资源通信怎么办
1、重新启动路由器:有时路由器会出现故障,导致DNS无法正常工作。您可以尝试重新启动路由器来解决问题。在重新启动路由器之前,您可以将其拔掉电源并等待30秒,然后重新插上电源。
2、可以通过进入到该电脑的网络和共享中心,然后找到网络属性进入以后手动设置该电脑的DNS服务器地址即可解决,具体的操作步骤如下:点击电脑右下角的网络连接标志,在出现的选项中选择打开网络和共享中心按钮。
3、windows无法与设备或资源(主dns服务器)通信解决教程方法一:首先搜索并打开“控制面板”接着改查看方式为小图标,打开“电源选项”然后选择高性能,而不是节能并保存。
4、使用鼠标右键点击电脑右下角的网络连接标志,点击打开网络和共享中心。在打开的网络和共享中心界面中点击网络连接的名称,如以太网。在弹出的以外网状态对话框中点击属性按钮。
5、电脑上出现Windows无法与设备或资源(DNS服务器)没有响应一般是由于电脑上的DNS地址错误导致的。可以进入到网络和共享中心来进行设置。打开电脑的DNS对话框,输入手动的DNS数据即可。
6、无法与设备或资源通信分三种情况:设备驱动没安装,或没有正确安装(如:打印机USB驱动,或蓝牙鼠标驱动)。网络限制,或者访问权限限制(如:不允许访问外网或者某文件,或USB接口禁用限制)。设备自身有问题。
到此,以上就是小编对于windowd无法与设备或资源通信的问题就介绍到这了,希望介绍的几点解答对大家有用,有任何问题和不懂的,欢迎各位老师在评论区讨论,给我留言。

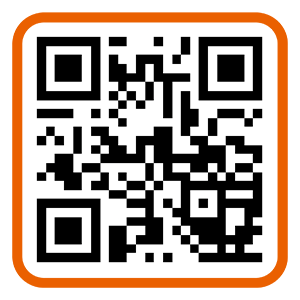 微信扫一扫打赏
微信扫一扫打赏