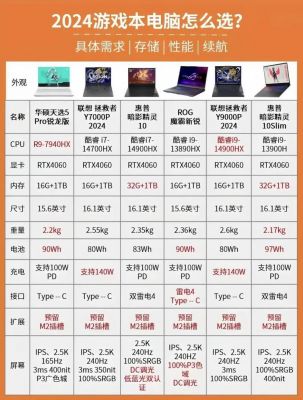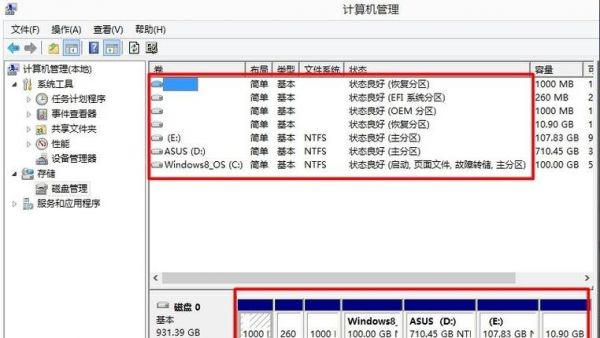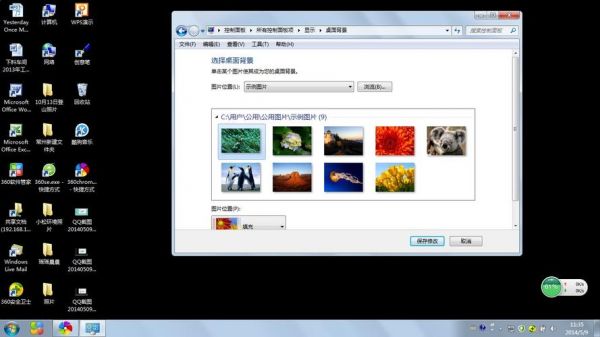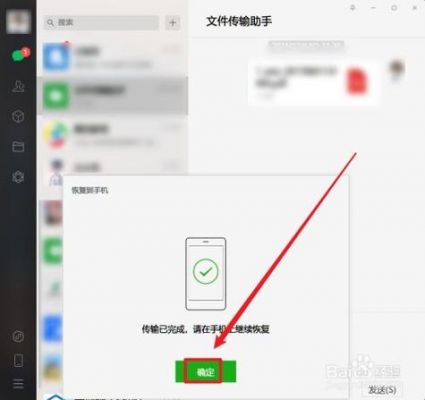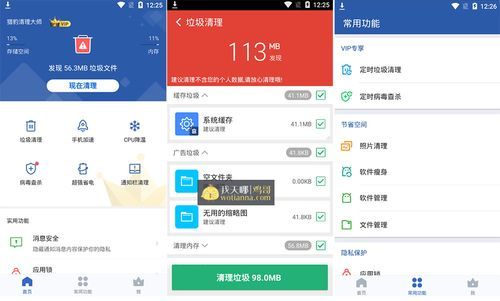本篇目录:
- 1、小米随身Wifi如何实现手机共享电脑文件?
- 2、手机和电脑怎么共享文件
- 3、华为手机里的文件如何共享到电脑
- 4、iPhone和Windows无线互传文件
- 5、TB传输精灵怎么用:电脑手机文件无线共享全攻略
小米随身Wifi如何实现手机共享电脑文件?
在电脑上插入小米随身Wifi后,共享盘功能隐藏在管理界面的右下角。确保移动设备连接到创建的WiFi网络后,即可启用共享功能。只需将所需文件放入名为“小米WiFi共享盘”的文件夹,无论是图片、视频,任何连接WiFi的设备都能访问,功能类似于简化版的NAS,可以流畅地浏览和播放共享内容。
要启用共享盘,只需在小米WiFi管理界面右下角找到这个选项。确保移动设备连接到WiFi后,可参考详细教程:小米随身WiFi使用指南,了解具体步骤。点击共享盘后,会弹出一个名为小米WiFi共享盘的文件夹,将所需文件如图片、视频存入其中。
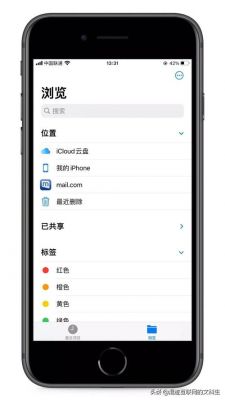
小米随身wifi驱动共享盘使用方法:首先通过开始按钮,进入到控制面板中(以windows7操作系统为例,其他的操作系统可能不相同),然后找到控制面板中的“网络和共享选项”,主要目的是看共享选项的一些内容是否设置正确。
这时点击位于小米WiFi管理界面右下角“共享盘”后,即可弹出一个名为“小米WiFi共享盘”的文件夹。我们只需要将想要共享的文件,包括图片、视频等等移动到这个共享盘中,只要连接小米随身WiFi网络的移动设备都可以访问“小米WiFi共享盘”。
手机和电脑怎么共享文件
首先需要知道自己的电脑名称,右键鼠标【此电脑】,点击右键弹出菜单最底部的属性选择。接着在显示的页面中,看到计算机名、域和工作组中,看到自己的计算机名称。
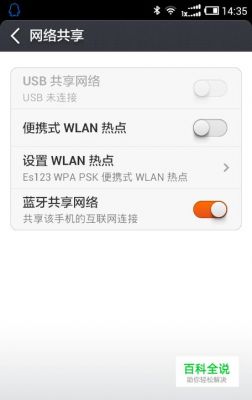
打开手机,进入设置菜单。 选择“更多连接”或“连接”选项。 点击“华为分享”功能。 打开“华为分享”的开关。 接着,打开“共享至电脑”的选项。 在电脑上,打开“华为分享”客户端,或者搜索“华为分享”并下载安装。
手机与电脑的文件互传手机上安装【无影快传】应用是便捷的选择。打开应用,进入【我的】菜单,然后选择【电脑共享文件】,扫描局域网中的电脑。识别出你的电脑后,打开共享文件夹,点击【上传文件到当前文件夹】,选择需要备份到电脑的资料。
点击“共享此文件夹”。点击“权限”,然后按以下的设置权限。然后一路确定关闭弹窗即可。B、查看电脑的IP地址。方法如果你的系统是Windows10,那点“开始”-“设置”-“网络和Internet”。然后选择自己已连接路由器的连接。查看属性下面此机的IP地址,并记下,等下手机端设置需要用。
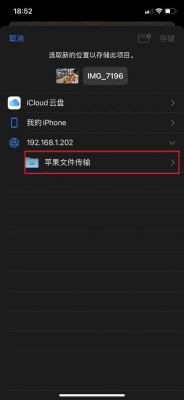
如果电脑和手机都支持蓝牙功能,可以通过蓝牙进行文件传输。需要在电脑和手机上都开启蓝牙功能,并且进行配对后,就可以进行文件传输。这种方式操作相对简单,但需要确保双方的蓝牙都已配对成功。 云存储 通过云存储服务,如百度网盘、腾讯微云等,可以在电脑和手机之间共享文件。
在电脑上,通过浏览器访问kuaipan.cn,使用小米账号登录(新用户也可注册),你就能在云端看到刚传过去的文件,这种方法就是利用云盘进行传输。以上两种方法,无论你是通过本地连接还是云端,都能轻松实现手机与电脑的文件传输,让数据共享更加灵活高效。
华为手机里的文件如何共享到电脑
打开手机,进入设置菜单。 选择“更多连接”或“连接”选项。 点击“华为分享”功能。 打开“华为分享”的开关。 接着,打开“共享至电脑”的选项。 在电脑上,打开“华为分享”客户端,或者搜索“华为分享”并下载安装。
**使用USB数据线**:首先,使用USB数据线将手机与电脑相连,手机会弹出提示,选择“传输文件”或类似选项。随后,在电脑上打开“此电脑”或“文件资源管理器”,找到并双击手机存储的盘符,即可浏览并复制文件到电脑。
第一步,打开华为手机,然后下滑手机状态栏,长按状态栏中的华为分享图标,进入设置页面。 第二步,进入华为分享页面后,在下方点击华为分享和共享至电脑两个功能右侧的开关,将两个都打开。 第三步,返回桌面,点击此电脑图标。 第四步,打开此电脑窗口后,点击左下方的网络选项。
首先打开手机上的设置选项,进入设置页面后,找到【更多连接】的选项 ,打开。 在打开的更多连接页面,找到【Huawei Share】选项点击。 在打开的Huawei Share页面,将其右侧的【开关】打开。 在弹出的窗口中,点击【开启】按钮。 然后,在下方,将【共享至电脑】的选项开关打开。
iPhone和Windows无线互传文件
1、方法1:利用iTunes档案共享 从iTunes支持的应用程式(如Keynotes、Numbers等)传输文件到PC,首先在电脑上开启iTunes,选择装置 - 档案共享,然后将想要的档案从iPhone传输到电脑。方法2:使用EaseUS MobiMover EaseUS MobiMover是一款专业的手机数据传输软件,适用于照片、影片等多类型文件。
2、电脑和苹果手机互传文件有多种方法,以下是几种常用的方式:使用AirDrop:AirDrop是苹果设备之间传输文件的快速、安全无线方式。只需确保两台设备都已开启蓝牙和Wi-Fi,并在控制中心中打开AirDrop,选择“仅限联系人”或“所有人”。
3、首先,在Windows电脑上,选择一个磁盘,创建一个文件夹,如文件共享,用于存放你想要传输的文件。接着,右键点击该文件夹,依次选择【属性】、【共享】、【高级共享】。勾选【共享此文件夹】,在【权限】中设置Everyone用户可完全访问,并应用设置。
4、因为是通过浏览器进行的传输,所以 snapdrop 同样可以用于在 iPhone 与安卓手机之间互传文件,只要同处在一个局域网就可以。目前 Snapdrop 没有任何广告,使用起来也极其简单。如果你觉得还不错,可以点击 Safari 浏览器的分享按钮,将其「添加到主屏幕」,这样以后用到的时候直接点击桌面图标就能打开。
5、Win10系统电脑与IPHONE手机怎么互传文件?准备好数据线,插入电脑的USB接口,连接电脑,此时显示的是充电模式,没有安装ITUNES的会提示安装,下载最新版本。安装后,IPHONE的驱动也就有了,这样在手机端会显示“信任此电脑”点击信任就可以了。
TB传输精灵怎么用:电脑手机文件无线共享全攻略
1、要玩转TB传输精灵,首先确保手机(如安卓或平板)和电脑处于同一WiFi网络下。从官网下载并安装PC和手机客户端,操作流程简单易懂。只需将文件拖放到PC客户端,点击分享按钮,选择目标设备,首次传输时可能需要接受信任,以便后续无需重复验证。
2、首先,要确保你的设备连接相同的WiFi网络。无论是家庭WiFi还是公司网络,都要确保手机和电脑在同一网络下。接着,访问官网下载TB传输精灵的PC和手机客户端,安装过程简单易行。在PC端,直接拖放文件至客户端,点击分享按钮,选择目标设备进行文件同步。
3、首先,确保您的Android设备上已安装了TB传输精灵的Android版本,并已连接稳定的Wi-Fi网络。接下来,操作两部设备,将TB传输精灵Android应用切换到基础设置界面,同时在您的PC端TB传输精灵中,也切换到设置界面。
到此,以上就是小编对于手机和电脑无线共享文件的问题就介绍到这了,希望介绍的几点解答对大家有用,有任何问题和不懂的,欢迎各位老师在评论区讨论,给我留言。

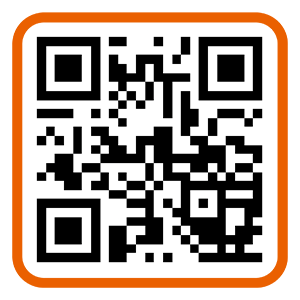 微信扫一扫打赏
微信扫一扫打赏