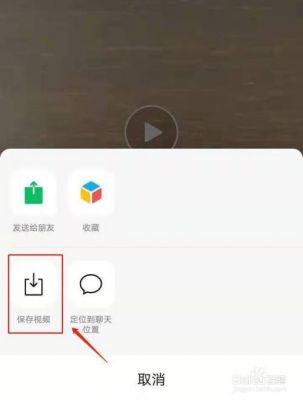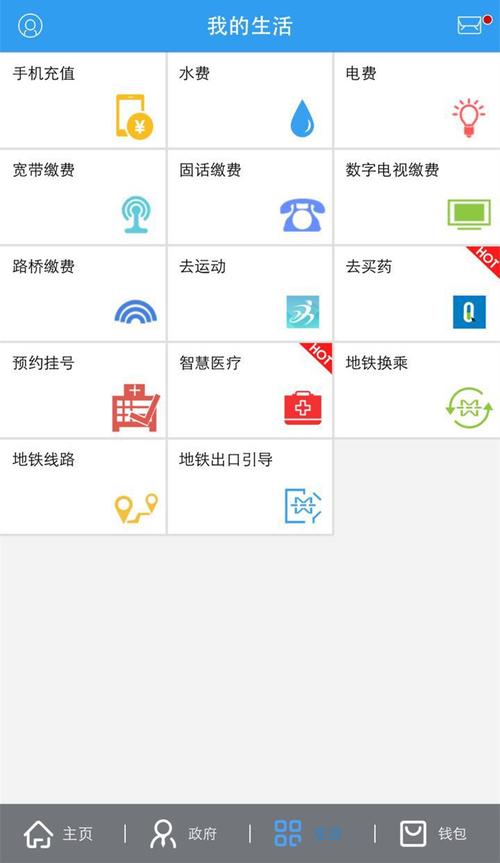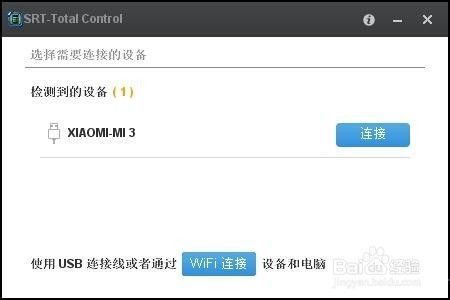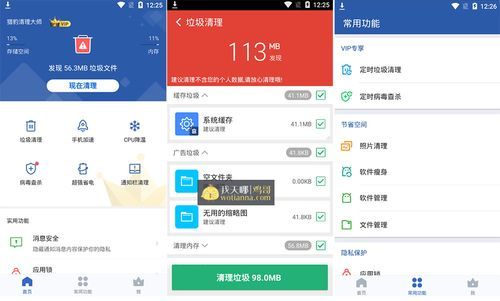本篇目录:
win10系统更新七大功能可以加快运行速度
1、您还可以在Light和Dark之间更改默认应用模式,这不会影响您的系统速度。升级硬件内存条通过增加内存(RAM)的数量,可以大大提高PC的整体运行速度。最简单的解决方案是安装更多内存。您的PC有一定数量的RAM插槽,您可以插入芯片。
2、因此,小编给大家介绍优化win10运行速度的七种方法。

3、如果借助于Cortana,可大大加快进入的速度。在Cortana对话框中输入“启动”,在搜索匹配结果中选择“查看在启动Windows时哪些进程会自动启动”设置项,即可快速进入任务管理器,并自动切换到“启动”选项卡(图2)。
win10加速优化的方法是什么
因此,小编给大家介绍优化win10运行速度的七种方法。
关闭性能特效关闭性能特效可以减小cpu和内存的占用率,关闭方法是:右键此电脑选择属性→高级系统设置→性能设置→更改勾选为【调整为最佳性能】。

电源管理模式、纹理过滤三线——选为最高性能。返回图像设置——下方用鼠标侧滑至质量。
今天小编就针对win10电脑优化加速的问题,为大家带来windows10优化设置的方法。
Win10电脑慢是一个常见的问题,许多人都会遇到。这种情况发生的原因可能有很多,例如系统错误、软件问题、病毒感染和硬件故障等。不过,处理起来并不难,下面是一些常用的方法,帮助您加速Win10电脑。

Win+ R – 输入msconfig 引导 – 勾上无GUI引导,确定。
Win10系统启动慢怎么解决?Win10系统启动慢的两种解决方法
方法一:修改系统启动数值 鼠标右键【此电脑】,选择【属性】。在左侧点击【高级系统设置】。进入系统属性界面,点击【启动和故障恢复】下的【设置】。
win10开机速度慢的解决办法:方法一:在搜索框输入“控制面板”,点击运行。将“查看方式”选为“大图标”,然后找到“电源选项”。点击“选择电源按钮的功能”。点击“更改当前不可用的设置”。
方法一首先,双击打开“控制面板”。将查看方法更改为“小图标”,然后单击“电源选项”进入。单击界面左上角的“选择电源按钮的功能”以进行下一步。下一步单击“更改当前不可用的设置”。
您可以通过“控制面板硬件和声音电源选项系统配置”路径执行此操作。它减少了启动程序:它是一个非常简单的解决方案,但它非常有用,因为它可以减少Windows10启动时加载的程序数量。
首先打开“运行”对话框,可以通过开始菜单打开运行,也可以按下快捷键WIN+R打开“运行”,输入“msconfig”,回车。2 打开的系统配置对话框中,点击“启动”。这里是配置开机启动项和开机启动程序的功能所在。
首先,您可以尝试禁用启动项。启动项是在系统启动时自动运行的程序或服务。这些项可能会减缓系统启动时间。要禁用启动项,请按Win + R键,输入“msconfig”并按Enter键。
把win10硬件加速成最高性能的方法
更新驱动程序:更新电脑的驱动程序可以提高系统的稳定性和性能。可以通过设备管理器或者厂商官网下载最新的驱动程序并进行安装。清理系统垃圾:清理系统垃圾可以释放磁盘空间,提高系统的响应速度。
具体方法如下:右击此电脑,点击属性。win10怎样打开控制面板。点击电源选项。点击正在使用的计划的更改计划设置选项。点击更改高级电源设置。设置处理器的工作方式为最大性能(会降低寿命)。
具体步骤如下:按下“win+i”打开windows设置点击“游戏”。下滑至相关设置打开“图形设置”。在图形设置中点击“浏览按钮,这样你可以找到你要加速的程序或是游戏;添加卡顿需要优化的游戏。
win10显卡性能最大化方法:如果我们独立显卡采用的是N卡,如果在桌面的空白处,鼠标右键点击,弹出菜单之后,我们选择“NVIDIA控制面板”。
要在Windows 10中设置高性能模式,可以按照以下步骤进行操作: 点击Windows开始菜单,然后选择“设置”(齿轮图标)打开设置界面。 在设置界面中,点击“系统”选项。
到此,以上就是小编对于win10电脑运行加速方法有哪些的问题就介绍到这了,希望介绍的几点解答对大家有用,有任何问题和不懂的,欢迎各位老师在评论区讨论,给我留言。

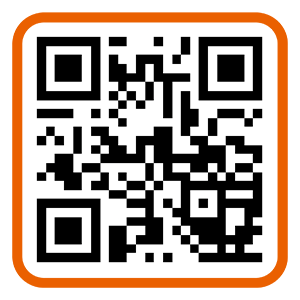 微信扫一扫打赏
微信扫一扫打赏