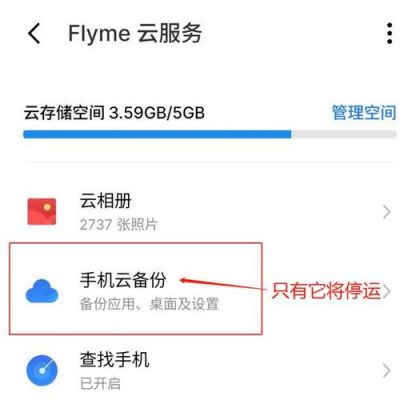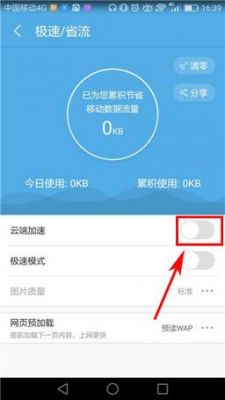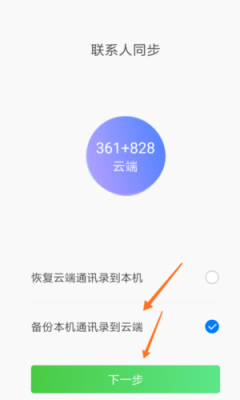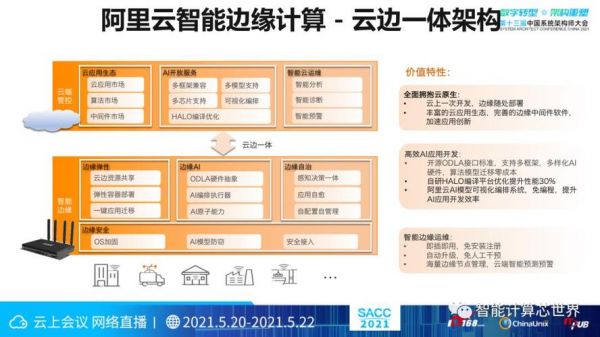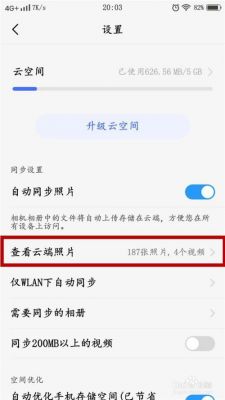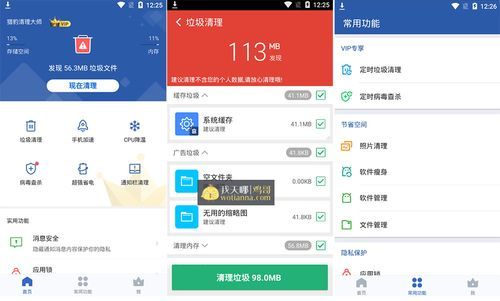本篇目录:
怎么把文件备份到wps云端
1、点击设置开启云端备份功能才可以打开云端服务,然后点击右下角任务栏的任务图标就可以打开当前的云端主界面。
2、打开WPS后会自动出现“我的WPS”和“云文档”两个页面,点击右上角“登录”。登录后打开“我的WPS”左侧的“云端备份”开关。打开任意一个文档,都会在它的名字旁看到一个上传的箭头,上传成功后会有绿色对号显示。
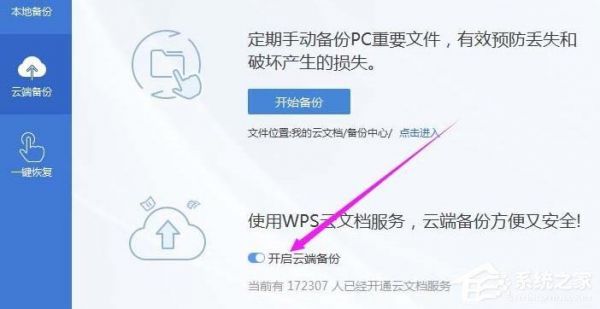
3、打开电脑,找到电脑上的WPS2019软件,双击打开,进入主页面后,点击页面左上角的文件菜单。 在打开的窗口中,点击左侧的备份与恢复选项。 接着在打开的备份与恢复下,找到备份中心选项,打开。
电脑版wps怎么上传文件到云文档
已经编辑好的文档我们直接点击右键“上传到WPS云文档”。首先我们上传文档是需要登录到wps。然后点击私人空间,再选择确定。我们就可以看到它瞬间就上传成功了。
具体如下:首先我们打开电脑进入到桌面,然后找到WPS图标点击打开。进入到软件界面之后,点击右上角的头像图标进行登录。 如果我们没有WPS的账号,我们也可以在登录界面中选择其他方式进行登录。
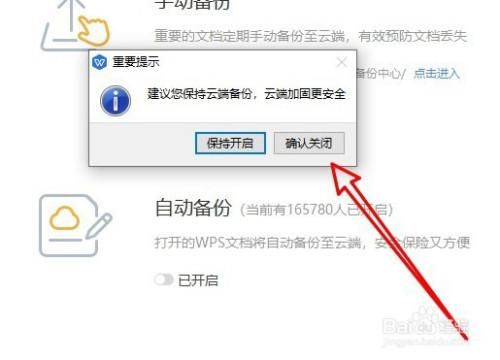
怎样将WPS文档上传至云端?打开WPS某文档,点击顶端工具栏中的“办公空间”,在弹出的菜单中点击“保存到云文档”。接着我们可以在云端新建文件夹或者直接保存均可。
方法一:1,首先在我们编辑好的Wps文件上点击鼠标右键,在弹出的选项框中点击【上传到wps云文档】。2,然后会提示我们要登录到wps程序的账号。选择我们的账号类型登录进去。3,最后选择上传到私人空间,再次选择确定。
打开需要保存的wps中的Word文档,点击“文件”。在弹出的下拉菜单中点击“另存为”选项。在弹出的“另存为”对话框中点击“wps云文档”。点击“登录wps网盘“。可以使用手机端微信扫描二维码登录。
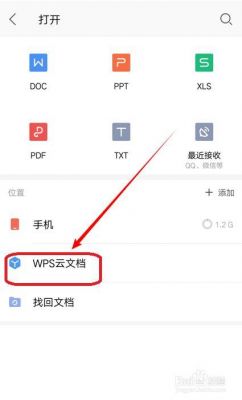
展开全部 方法一:编辑好的文档 已经编辑好的文档我们直接点击右键“上传到WPS云文档”首先我们上传文档是需要登录到wps 然后点击私人空间,再选择确定。
怎样设置wps云盘?
打开WPS Office,找到要保存到网盘的文件。长按文件,跳出提示后,点击更多。选择自己要上传的云盘。然后点击上传到当前目录。等待上传成功就可以了。
第一步,打开wps2019电脑版,在文档编辑主页,点击左上角的“文件”。 第二步,打开下拉菜单后,点击其中的“备份与恢复”。 第三步,在“备份与恢复”子菜单中选择“备份中心”。
重新登录账号:退出WPS Office应用,然后重新登录WPS账号。有时候重新登录可以解决云盘显示问题。 清除缓存:在iPad的设置中找到WPS Office应用,尝试清除应用的缓存。有时候缓存问题会导致云盘无法正常显示。
首先打开电脑,在电脑桌面上安装好的wps2019软件。然后找到桌面上的这台电脑图标,双击打开。 进入我的电脑页面后,找到【wps网盘】,双击打开。 如图,在打开的页面,找到【添加同步文件夹】双击打开。
首先打开电脑,找到桌面上的WPS软件,双击打开。 进入文档页面后,点击页面上方的“已同步”旁边的倒三角符号。 在打开的菜单中,选择“同步设置”选项。
用ipadwps加入移动云盘步骤如下:注册wps账号并登陆ipad端。点击头像—wps云设置—文档漫游,将设置打开,等待上传云端。在电脑端登陆WPS,文件——打开——云文档,打开刚刚上传的文件即可。
到此,以上就是小编对于wps怎么云端备份到电脑的问题就介绍到这了,希望介绍的几点解答对大家有用,有任何问题和不懂的,欢迎各位老师在评论区讨论,给我留言。

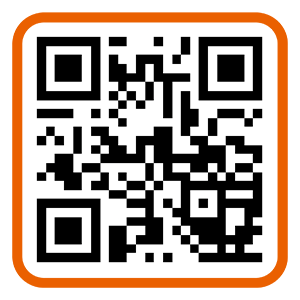 微信扫一扫打赏
微信扫一扫打赏